How To Create Message Box Lyrics Black Screen: So how are you all guys? Our posts today are going to be quite spectacular. Today I am going to tell you how to create a Trending Message Box Lyrics Black Screen on Instagram with the help of this article. So if you want to make a song of Message Box Lyrics, this article is going to be very fond of you. So let’s start this post today by not taking much time.
So, first of all, I’ll tell you that you’ll need an Alight Motion Application as well as some materials to create this kind of Lyrics Black Screen.
Steps required to create a Message Lyrics Black Screen:
- Message Box Background Image
- Message Png
- Alight Motion Application
- Pixallab Application
Message Lyrics Black Screen Covered Topics:
- text animation
- animated text generator
- animated text maker
- text animation software
- animated text video
- 3d text animation
How To Create Message Box Lyrics Black Screen
Steps 1
So first you have to create Lyrics to create Lyrics Black Screen, which you need to open the Pixallab Application on your mobile.
Steps 2
Now you can click on the “+” icon and add Message Png by clicking from Gallery.
Steps 3
Now you have to write the lyrics of the song in this Message Png, select font color Black, and save the image by Transparent the background.
Steps 4
In this way, you have to make as many Lyrics as you have to make Png.
Steps 5
Now you have to create a black screen video after making the lyrics png of the song. So follow the steps below to make the video.
Steps 6
Open Alight Motion on your mobile, click on the “+” icon and click Open a new project with a 16:9 ratio.
Steps 7
Now click on the “+” icon in this project and make the length of this image as long as you want to create a video by adding the message Box Background Image.
Steps 8
Now you have to import the song lyrics Png of which song you have created in this project, click Audio pay to import the song and select the song.
Steps 9
Now play the songs according to the Lyrics png you have created so that it is easy to set lyrics.
Steps 10
Now add the first Lyrics Png by clicking on the “+” icon.
Steps 11
After you add png, click it and set the set at the bottom of the project. Then add glow effect by clicking on the left side effect option.
Steps 12
Now you also have to add another effect to the same layer called Directional Blur select to find it and now you need to do some settings in this effect.
Steps 13
Now click Directional Blur Effect, keep on the start position of the lyrics layer, Strenght 0. 15 Go a little further in the layer and now strength 0. 00. Do the same on the end position of the process layer.
Steps 14
Now add all Lyrics Png to the project and set it together with song lyrics. Then go to the effect option and copy the effect by clicking the first one in which you have made the Effect add.
Steps 15
Now paste this effect in all Png.
Steps 16
Now set all Lyrics Png down when the lyrics start in the song, go to the start position and click diamond Icon, then stop a little ahead of the End position of The Lyrics and move png upwards. Do the same process in all png.
With this, your Lyrics Black Screen will be ready and now export the video.
Conclusion :
So guys that’s how you can create Message Box Lyrics Black Screen from Alight Motion. Hopefully, you would have liked our post.
All Materials
You Can Use This Materials For Practice Purposes only for this Tutorial
Thank You For Reading My Article
—————————–
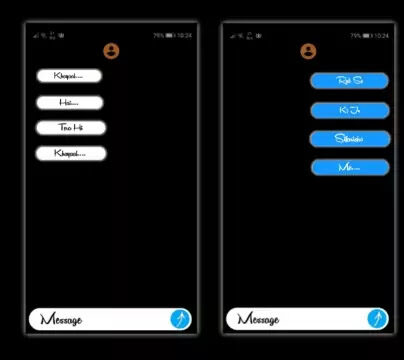
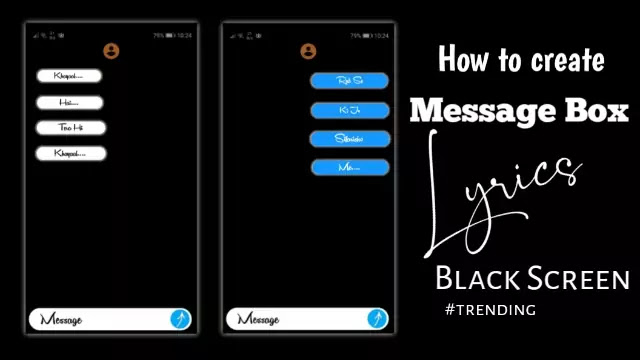

1 thought on “How To Create Message Box Lyrics Black Screen”