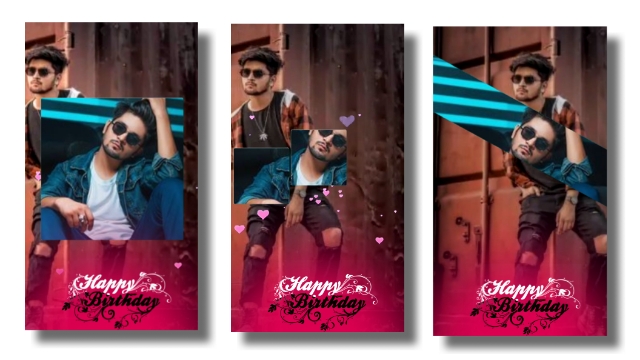
Photo Overlay Birthday Video Editing: Today we will learn how to do Photo Overlay Video Editing from Kinemaster Application. Friends Akshar We upload a good video of our friend or relative on his social media accounts on his Birthday. Most of us use an App to edit videos that only have to add photos, all the other work the App does. But you can’t make a Professional video.
How To Edit Professional Birthday Video?
So if you want to edit their Birthday pe Professional video for your friend, in this article I will teach you to edit a very, So let’s start this post today by not going to you.
So if you want to edit a professional video, obviously you’ll have to make that video yourself. If you edit a video with the help of an App, you won’t be able to make such a good video. Because you are given some template so that you can just add your photo and make a video, but you can’t make that Template your own way. So now you may be wondering how to edit the video now. So you need to install Kinemaster Application to edit the video. This app lets you edit your desire recommended videos.
Blue Green Screen Video
Steps required for Photo Overlay Birthday Video Editing:
Blue Green Sreen Video
Pink Png
Happy Birthday Text Png
Photo Overlay Birthday Video Editing Topic Covered:
- Birthday Status
- happy birthday status
- birthday wishes in Hindi
- happy birthday wishes in Hindi
- happy birthday status in Hindi
- birthday status in Hindi
Photo Overlay Birthday Video Editing step by step:
Steps 1
Open Kinemaster Application on your mobile phone. Select full-screen ratio after you open the application.
Steps 2
Now you have to import a photo of whoever wants to edit the video in this project. After importing the photo, add the Blue Green Screen video to this project.
Steps 3
Click on this video layer to add Blue Green Screen videos. Enable Chroma Key with Right Side Option. Then export the video.
Steps 4
After the video is exported, move out of this project and open a new Full-Screen Project. Add the black background first in this project, then add the second image.
Steps 5
Now import the video you exported to this project, enable the Chroma Key of this video after you import the video.
Steps 6
Now add the Happy Birthday Png image to this project, set it to the bottom part of the project after the Png add. Then add Pink Png to this project and set it right there to set happy Birthday Png.
Steps 7
Now click on the birthday Png layer, go to the left side three dots option, and select the bright To Front option.
Steps 8
Now add the song you need to add to this video by clicking on the Audio button. Your video will be ready, now you have to export the video.
Conclusion :
So friends today’s post Photo Overlay Birthday Video Editing this post will definitely help you edit the video. I hope you would have liked our post today.
All Materials
You Can Use This Materials For Practice Purposes only for this Tutorial
Download NowThank You For Reading My Article
—————————————————-
Comments
Post a Comment