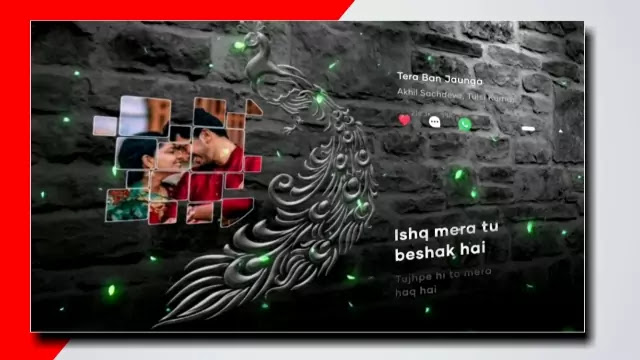Alight Motion Trending Lyrical Video Editing: Guys I’m going to be your friend Ajay and all of you welcome on our blog and teach you another new Alight Motion Trending Lyrical Video Editing today. So if you like video editing, today’s post is for you. To edit the video, you’ll have to follow the steps below, follow all the steps, and make a video of your favorite image.
Steps and Applications required to edit videos:
- Pixallab Application
- Alight Motion Application
- Wall Background Image
- Box Png Image
- Peacock Image
- Lyrics Black Screen
Before editing the video, install all the necessary applications on your mobile and then first open the Pixallab Application
- Must Read: Alight Motion Floating Lyrics Editing
- Must Read: Happy Birthday Avee Player Template
Alight Motion Trending Lyrical Video Editing Step By Step
Steps 1
After you open pixallab, keep the image size at 1280 *720 and add the image with White Box.
Steps 2
Click on the box image and go to Editing Option and click on Texture Option and select the image you want to add to the video.
Steps 3
Now add the Peacock image to Pixallab and set it near the box image and enable the Emboss by clicking in the editing option and go to the background and save the image by Transparent the image background.
Steps 4
Then you have to edit another image from Pixallab, so remove all the images and add the wall background image and save the image by setting the left side by adding the image saved from the image pixallab.
- Must Read: Attitude Shayari Video Editing
- Must Read: Typing Lyrics Video Editing
Steps 5
Open the Alight Motion Application on your mobile and select the 16:9 ratio in image size and click create on.
Steps 6
Click on the +icon and add the image saved from Pixallab in the image last to Alight Motion and drag the image forward for 30 seconds.
Steps 7
Click on the image layer and go to the left side and Transform option and increase the size of the image in the third option on the right side, and then go back by pressing the back button and go to the right side effect and add the Oscillate effect to the additional effect.
Steps 8
Now add the video of the part and go to blending and make the screen Effect and click on this video layer to give the effect to the Oscillate effect in the image.
Steps 9
Add the lyrics black screen and process step 8 on this video layer as well.
Steps 10
After the video is ready, play and see and everything is right, export the video.
Conclusion :
So friends hope all of your friends would have liked our post today, so you can easily edit the video from Alight Motion by following all the steps above.
All matter