Crimson Divide Lyrics Status In Kinemaster | Kinemaster Video Editing New: Guys, I’m spot-on with editing another new Lyrics status. Today I | you this Crimson Divide Lyrics Status in Kinemaster I’m going to teach creating a new kind of Lyrics Status video through the post of Kinemaster Video Editing New. So friends if you also like to create different kinds of lines status, you must read this post.
Crimson Divide Lyrics Status In Kinemaster | Kinemaster Video Editing New
Today we are going to edit the status we are going to do with the help of the Kinemaster Application, and you will also need the Pixallab Application. Friends, first you need to create an image of the Lyrics of the song you want to create in the pixallab Application. So Lets Start Today’s Post.
So how to create images from Pixallab and then How To Edit Kinemaster I will tell you to step by step below.
Crimson Divide Lyrics Status In Kinemaster Steps required:
- Romantically Font
- High Amelliya Font
- Batman Forever Font
- Background Couple Image
- Particles Video
Crimson Divide Lyrics Status In Kinemaster Topic Covered:
- text animation
- animated text generator
- animated text maker
- text animation software
- animated text video
- 3d text animation
- status
- status quo
Crimson Divide Lyrics Status In Kinemaster Step By Steps:
Steps 1
First of all, you need to create the images of lyrics of the song you want to edit the Lyrics Video of whichever song you want. So you need to open the Pixallab Application to create images.
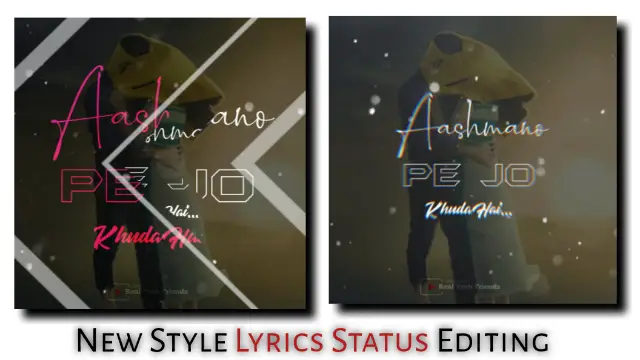
You’ll then need to import three fonts into your Pixallab, which are as follows: Romantically Font, High Amelliya Font, Batman Forever Font.
Steps 2
Now you have to select a 1;1 ratio in Image Size. Then you have to click on the Background option and select background color black.
Steps 3
Now you have to click on the new Text written, then you have to write the first Lyrics of the song lyrics here. Then you have to click on font options and romantically select the font.
Steps 4
Now you have to write to the other Lyrics of the song and this time you have to select High Amelliya Font in Font.
Steps 5
Similarly, you have to write the third Lyrics, and this time you have to select Batman Forever Font in Font.
Similarly, you have to write three lines and save the image. You have to make an image of the Lyrics of the whole song.
Steps 6
After creating all the Images you need to open the kinemaster Application.
Steps 7
After you open Kinemaster Application, you have to import all the images you have created to the project. Then add the song that you have made lyrics to this project.
Steps 8
Now you need to click on the “+” icon at the top of the two Lyrics Image and select crimson divide Clip Graphics by going to the Right Side Clip Graphics option.
Similarly, all “+” icons have to be processed here.
Steps 9
Now you have to import the Particles Black screen into this project and select the Screen effect by clicking Right Side Pay Blending Option.
Steps 10
Then you have to add a background image and select the screen effect by clicking it on the blending option.
With this, your Lyrics Video status will be ready. Then export the video.
Conclusion:
So friends today through our post-Crimson Divide Lyrics Status In Kinemaster, I have described you as a very easy way to create Lyrics Status. Hopefully, you would have liked our post today.
If you have any questions or suggestions about this post, you must comment to us.
All Materials
You Can Use This Materials For Practice Purposes only for this Tutorial
Font1
Download NowFont2
Download NowFont3
Download NowBackground Image And Particles Video
Download NowThank You For Reading My Article
———————————————-
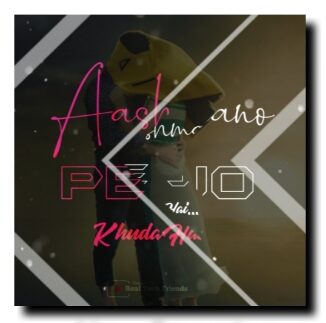

Way cool! Some vedry valid points! I appreciate you penning this post and thhe rest of the website iss also really good.