1 2 3 Dil Ko Karar Aaya Reels Editing | Status Editing: हेलो दोस्तों आज की हमारे आर्टिकल 1 2 3 Dil Ko Karar Aaya Reels Editing में हम जानेंगे की आप कैसे अपने फोटो से Instagram Trending Reels बना सकते हैं। दोस्तों अभी Instagram Reels पे १ २ ३ Dil Ko Karar Aaya Reels अभी बहुत ही ज्यादा Trend में चल रहा हैं। तो आज मैं आपको इसी वीडियो को कैसे बना सकते हैं वो मैं आपको बताऊंगा।
तो दोस्तों वैसे तो इस वीडियो को बनाना बहुत ही आसान हैं, फिर भी आपको कोई भी दिक्कत हो तो इसका मैंने वीडियो Tutorial भी बनाया हैं। जिसे मैं इस आर्टिकल में Embed भी कर दूंगा। तो अगर आपको कोई भी दिक्कत हो तो आप उस वीडियो को देख लीजिये।
1 2 3 Dil Ko Karar Aaya Reels Editing | Status Editing
अब बात करते हैं आज की वीडियो एडिटिंग की तो इस वीडियो को बनाने के लिए आपको CapCut Application की जरुरत होंगी। तो सबसे पहले अपने मोबाइल में CapCut Application को Install कर लीजिये। उसके बाद जो भी स्टेप्स मैं आपको बताता हूँ उस स्टेप्स को Follow कर लीजिये।
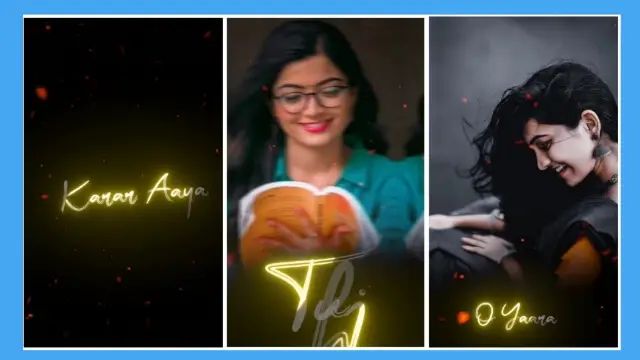
1 2 3 Dil Ko Karar Aaya Reels Editing | Status Editing: जरुरी स्टेप्स:
- CapCut Application
- Lyrics Black Screen Video
- Fire Particles Video
- Black Shadow Image
1 2 3 Dil Ko Karar Aaya Reels Editing | Status Editing: Step By Step:
स्टेप्स १
सबसे पहले अपने मोबाइल फ़ोन में CapCut application को ओपन कर लीजिये।
स्टेप्स २
यहाँ पे आपको “+” आइकॉन पे क्लिक करके एक नया प्रोजेक्ट ओपन कर देना हैं।
स्टेप्स ३
अब आपको इस प्रोजेक्ट में मैंने जी आपको Lyrics Black Screen वीडियो दिया हैं उस वीडियो को इम्पोर्ट कर देना हैं।
स्टेप्स ४
इसके बाद आपको इस लिरिक्स वीडियो को Split करके दो पार्ट कर देना हैं। अब आपको निचे की तरफ Overlay का Option देखने को मिलेगा उस पे क्लिक कर देना हैं।
स्टेप्स ५
अब आपको बैक आ जाना हैं और एकबार फिर से Overlay Option पे क्लिक कर देना हैं।
स्टेप्स ६
इसके बाद जो ऊपर की तरफ Ending लिखा हैं उसपे क्लिक करके उस Ending वाले हिस्से को डिलीट कर दीजिये।
स्टेप्स ७
अब आपको इस प्रोजेक्ट में ८ अलग अलग फोटो को इम्पोर्ट कर देना हैं और सभी फोटो को Lyrics के साथ मिला के पूरी फ्रेम में सेट कर लीजिये।
स्टेप्स ८
अब आपको सभी फोटो में Animation ऐड करना हैं, तो कौनसे Photo में कौनसा Animation आएगा वह निचे बताया हैं।
Image – Animation
1,4,8 – Pendulam 1
2,5,7 – Pendulam 2
3,6 – Bounce 1
सभी इमेज में Animation लगाने के साथ ही आपकी वीडियो बनकर तैयार हो जाएगी। अब आपको वीडियो को Export कर देना हैं।
Conclusion:
तो दोस्तों उम्मीद करता हु आपको सभी को हमारी इस Article से वीडियो को Edit करने में मदद मिली होंगी। अगर आपका हमारे इस आर्टिकल से जुड़ा कोई भी सवाल या फिर सुझाव हो तो हमें कमेंट करके जरूर बताएं।
Subscribe To Us On YouTube.
All Materials:
You can Use Materials For Practice Propose Only Of This Tutorial.
Download NowThank You For Reading My Article.
