Independence Day Video Editing In Alight Motion | Learn Editing: Hello friends, very soon 15th August, that is, our independent day is coming, so here I am going to teach you to edit the status video for a very wonderful independent day. Friends, I had posted another post before that I taught you how to make a status video from the Kinemaster for August 15.
But friends, today’s post will be a little different because, in today’s post, I will teach you to make status videos from Alight Motion here. Friends, as you all know, 15th August is celebrated as an independent day in our country.
Independence Day Video Editing In Alight Motion
Friends, when it comes to video editing, most people find it very easy to edit videos from the coin master, but friends, in this post, I’m going to tell you the very easy steps that will help you make this video much easier than your light weather.
So let’s start our post-Independence Day Video Editing In Alight Motion today by not pressing too long now.
If you talk about this day, this day is not a festival for us Indians. So friends, if you want to make a wonderful video with your photo for this day, this post is for you, read it in full, and follow the step I tell you. All the steps mentioned in this post will help you to easily create an attractive Independence Day video status with photos of your friends.
Independence Day Video Editing In Alight Motion: Essential Steps:
- Alight Motion Application
- Flag Video
- Flag Background Video
- Lyrics Video
- XML Preset
Independence Day Video Editing In Alight Motion: Essential Steps: Topic Covered:
- Alight Motion Editing
- Status Editing
- Learn Editing
- Independence Day Video Editing
- 15 August Status Editing
- Alight Motion Video Editor
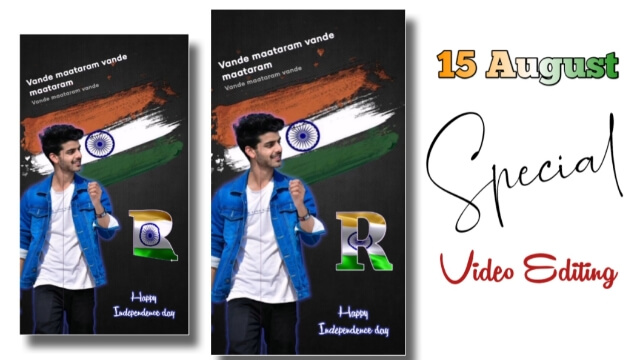
Independence Day Video Editing In Alight Motion: Step By Step:
- Here you need to remove the background of any photo you want to edit the video for the video we are going to edit here. The easiest way to remove the background is to Erase the background Remove Bg website.
- So, friends, you have to open the browser you use on your mobile phone. After opening the browser, you have to search for Remove Bg in the search bar.
- So after searching for it, you will find a website there. You have to click on the upload image button and select the photo with whichever photo you want to delete the background. As soon as you upload the photo, the background will automatically Remove and you will get the download button. So from here, you have to download your image.
After doing so much work, you have to open the Alight Motion Application on your mobile phone.
Steps 1
First, you have to import the XML preset that I have given you in the Alight Motion Application.
Steps 2
After importing the preset, you have to go to the project with preset, and after going to the project you will get a layer with R-word is written there. Click on the layer and write down the first word in your name. Suppose your name is Ajay, you have to type A word there and delete the R.
Steps 3
Now you have to export this project.
Steps 4
Now you have to open a new project of 9:16 and import the video with the flag background video I have given there.
Steps 5
Friends, here you have to import any photo that you have removed from the background to this project. After importing, the left side photo has to be set.
Steps 6
Now if you want to apply an effect to the photo, go to the Preset that I have given Xml Preset. After going to the project Preset, click on the photo layer that is there and then click on Effect and Copies the effect.
Steps 7
After copying the effect, you have to re-enter your editing project. After coming to the project, click on the photo layer with the photo of you here and then go to the effect and paste the Effect that you copied here.
Steps 8
Now you have to import the video you had exported in this project earlier in the word of your name and add the video next to the photo you have after importing it.
Steps 9
Now you have to stay on the same layer and click on the effect. After clicking on the effect, you have to find the Chroma Key and apply the effect of the Chroma Key.
In this, you have to select the pink color in the color and increase the Threshold a little.
Steps 10
You then have to add lyrics videos to this project. After adding the lyrics video, you have to set up the Flag on the top and select Lighten by blending and opacity.
Steps 11
Now you have to write Happy Independence Day at the bottom of your photo in this project and copy the text effect in the text effect I Preset have given you in it and paste it into the tax and at the same time, your video will become completely complete.
Now put the song you want to put in this video and export the video.
Conclusion:
So friends, through our post-Independence Day Video Editing In Alight Motion today, I have taught you to edit a wonderful Independence Day video status. I hope you all liked this post. If you have any questions related to my article, either suggestions, please comment and tell us.
Subscribe To Us On YouTube.
All Materials:
You Can use This Materials For Practice Propose Only Of This Tutorial.
Background video, Flag Video and Lyrics Video
Download NowXML Preset
Download NowThank You For Reading My Article.

1 thought on “Independence Day Video Editing In Alight Motion | Learn Editing”