Swing Animation Lyrics Editing | Learn Editing | Status Editing: So how are you all friends? I hope you’re good. Today I am once again present with another very brilliant video Editing post. Through our post Swing Animation Lyrics Editing today, I am going to teach you to Edit another Instagram Viral Reels Status video.
Swing Animation Lyrics Editing | Learn Editing | Status Editing
I had received a request from many of your friends for Editing such a video. So let’s take an Editing of this video. So if you also Video upload Instagram Reels, you must upload such Lyrics videos. Your Followers will like it.
So let’s start today’s post now. You will need the Alight Motion Application to edit this video. So if you don’t have the Alight Motion Application, Install it with Play Store.
Then follow all the steps below to edit the video.
Swing Animation Lyrics Editing | Learn Editing | Status Editing: Essential Steps:
- Alight Motion Application
- Cartoon Image
- XML Preset
Swing Animation Lyrics Editing | Learn Editing | Status Editing: Topic Covered:
- Alight Motion Editing
- Reels Editing
- Instagram Viral Reels Tutorial
- Status Editing
- Lyrics status Editing
- Animation Lyrics Editing
- Learn Editing
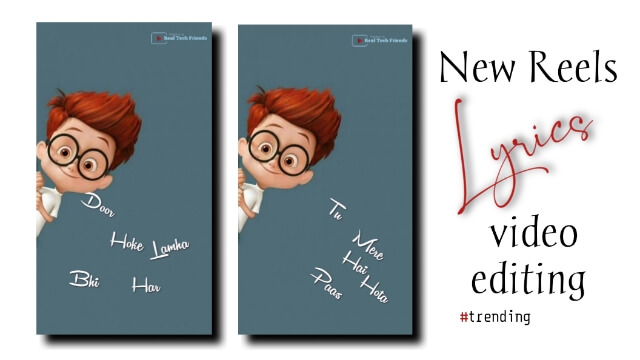
Swing Animation Lyrics Editing | Learn Editing | Status Editing: Step By Steps:
Steps 1
Open the Alight Motion on your mobile phone and open a project with a Full-Screen ratio.
Steps 2
After opening the project, import the image Cartoon into this project and set it to the entire screen.
Steps 3
Then import any song you want to create status on.
Steps 4
After Import the song, you have to come as many seconds as you want to make a video and Cut the song.
Steps 5
Then Cartoon image to be mixed with the song.
Steps 6
Now you have to Import XML Preset to your Alight Motion and copy the effect of that Project and paste Cartoon Image your project.
Steps 7
Now you have to play the song and write down whatever first Lyrics play on the Text Option and keep as much length as you want to write lyrics.
Steps 8
Now you have to go to the lyrics layer and go to the move option and hide the lyrics Right Side.
Steps 9
Then you have to stay at the start point of this layer and click on the “+” icon and come to the middle part of this layer and bring the Lyrics to the middle of the project.
Steps 10
You then have to go to the Endpoint of the layer and hide the Lyrics again.
Steps 11
Now you have to copy this layer and play the song and paste the layer from where the next lyrics start.
Steps 12
Similarly, the lyrics of the entire song have to be pasted and written. After making the entire video, the video project has to be exported.
Conclusion:
So, friends, I hope you all liked our post Swing Animation Lyrics Editing today. If you have any questions or suggestions related to this article, please comment and tell us.
All Materials
You can use this materials for practice propose only of this Post
Cartoon Image
Download NowXml Preset
Download NowThank You For Reading My Article
Comments
Post a Comment