Text Transform Lyrics Editing In Alight Motion | Alight Motion Status Editing: So how are you all friends? Hopefully, you will all be good. Guys, our post today is going to be very amazing. Today’s Post to You In Text Transform Lyrics Editing In Alight Motion | I’m going to teach editing a very great lyrics video through Alight Motion Status Editing.
Friends Today Text Transform Editing In Alight Motion | In Alight Motion Status Editing, I will teach you how to edit status videos from the Alight Motion Application. In which you can also add your images. So let’s know how you will edit this video status.
Text Transform Lyrics Editing In Alight Motion | Alight Motion Status Editing
So friends as you all know you can create a variety of Lyrics Animation videos from Alight Motion. At the same time, you also received a lot of comments from friends that would teach me to edit a great Text Animation Status video. So let’s teach you to edit text Transform Lyrics videos from Alight Motion today.
Alight Motion Status Editing Topic Covered:
- text animation
- animated text generator
- animated text maker
- text animation software
- animated text video
- 3d text animation
- Also Read:
- Photo Frame Lyrics Status Editing
So first you can open the Alight Motion Application on your mobile. Then you have to follow the steps mentioned below.
Text Transform Lyrics Editing In Alight Motion Steps required for Alight Motion Status Editing:
- Background Image
- Text XML File
Text Transform Lyrics Editing In Alight Motion | Alight Motion Status Editing Step By Step:
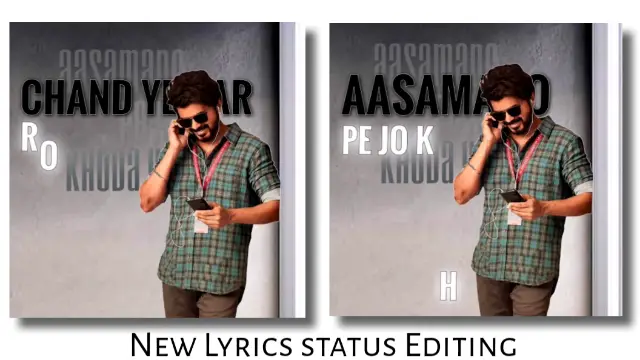
Steps 1
First of all, if you want to create a video with your photo, you’ll have to delete the background of your photo.
So you can use the Remove Bg website to remove the background. So open the website and upload your photo and remove the background.
Steps 2
Now you need to open Alight Motion and create a new project of 1:1.
Steps 3
Now import the song from the audio take option to whichever song you want to create the status of this project.
Steps 4
After importing the song, you have to mark the lyrics of the song.
Steps 5
Now you have to add the Background image to this project. Then mix the length of the background image with the song.
Steps 6
Now you have to import your photo into this project, the background of the photo will be removed. After you add the photo, the photo is also to be mixed with the background image.
Steps 7
Now you have to click on the background image layer and click on the effect option.
From here you need to select Oscillate Effect. Copy this Effect and paste it into your photo layer as well.
Steps 8
After doing so, you have to write all the Lyrics according to the song.
Steps 9
After writing all The Lyrics, you will have to give Animation Effect in all Lyrics. You can import animation Effect’s XML file into your Alight Motion. Then open the project and copy the Effect.
Steps 10
After copying the effect, click All Lyrics Layer and paste the Effect to all.
At the same time, your Text Transform Lyrics video will be Ready. Now you have to see the preview of the video if everything is made right, export the video.
Conclusion:
So guys hope you all have this post of today’s Text Lyrics Transform Editing in Alight Motion | Alight Motion Status Editing would have been liked. If you have any questions from this post, you should comment on us.
All Materials
You Can Use This Materials For Practice Purposes only for this Tutorial
Font 1
Download Now.
Font 2
Download Now.
Background Images
Download Now.
XML PRESET
Download NowThank You For Reading My Article
—————————————
Comments
Post a Comment